Fitbit Versa 2 is a popular smartwatch that not only helps you track your fitness goals but also enables you to stay connected with your Android phone. By syncing your Fitbit Versa 2 with your Android device, you can receive text messages and other notifications, making it a convenient way to keep up with your important communications while staying on track with your fitness routine.

Setting up your Fitbit Versa 2 to receive text messages from your Android phone can be simple and straightforward. You will need to ensure that your phone and fitness tracker are connected through Bluetooth, and follow a few essential steps to enable text message notifications using the Fitbit app. With this feature enabled, you’ll be able to stay updated on your messages even when your phone isn’t in your hand.
Key Takeaways
- Sync your Fitbit Versa 2 with your Android phone to receive text messages and notifications
- Enable text message notifications through the Fitbit app and ensure Bluetooth connectivity
- Make use of additional features such as voice to text and calendar alerts for enhanced functionality
Understanding Fitbit Versa 2 and Android Compatibility

Fitbit Versa 2 is a popular smartwatch that works seamlessly with both Android and iOS devices. It offers a wide range of features, such as tracking your fitness goals, heart rate monitoring, and even receiving notifications from your smartphone.
One primary aspect of the Fitbit Versa 2 and Android compatibility is the ability to get text messages on your smartwatch. This way, you can stay connected without having to take out your phone every time you get a new notification. To achieve this, you’ll need to ensure your smartphone’s hardware and software are compatible with Fitbit Versa 2.
First, make sure your Android device is running at least Android 7.0 Nougat, as this is the minimum requirement for connecting with the Fitbit Versa 2. While most modern smartphones are already running newer versions of the Android operating system, it’s best to double-check your device’s software version. You can do this by going to your smartphone’s settings and looking for the “About Phone” or “Software Information” section.
Next, ensure that your smartphone’s Bluetooth capabilities are up-to-date. Fitbit Versa 2 requires a Bluetooth 4.0 connection or higher for a successful pairing. You can typically find this information in your device’s specifications or user manual. If your smartphone meets these requirements, then you’re all set to enjoy the benefits of text message notifications on your Fitbit Versa 2.
Now that you’ve confirmed your smartphone’s compatibility, it’s time to set up the connection between your device and your Fitbit Versa 2. You’ll need to download and install the Fitbit app on your Android device. From there, follow the app’s step-by-step instructions to pair your smartwatch with your phone.
Once your Fitbit Versa 2 is connected to your Android device, enable text message notifications in the app’s settings menu. By doing this, your smartwatch will display notifications for incoming text messages, making it easy for you to stay informed about important updates and conversations.
In summary, ensuring your Android device’s compatibility with the Fitbit Versa 2 is essential for a seamless experience. By meeting the required hardware and software specifications and setting up your connected device, you’ll be able to get text message notifications on your Fitbit Versa 2 with ease, and you can learn tips like How To Charge Fitbit Without Charger for additional convenience.
Setting up Notifications on Fitbit Versa 2
Receiving text messages and other app notifications on your Fitbit Versa 2 can greatly improve your user experience. To set up notifications on your Fitbit Versa 2, follow these simple steps:
First, make sure you have paired your Fitbit Versa 2 with your Android phone. If you haven’t done this yet, you can follow a quick guide for seamless syncing.
Next, open the Fitbit app on your Android phone. In the app, tap on your profile icon that can be found in the top-left corner. This will bring up the list of connected devices. Select your Fitbit Versa 2 from this list.
Now that you’ve selected your device, go to the “Notifications” menu. Here, you will find various notification settings, including text messages and other app notifications. To enable text message notifications, simply enable the “Text Messages” option. By doing this, your Fitbit Versa 2 will now display incoming text messages on its screen. For other app notifications, you can enable or disable them individually according to your preferences.
While setting up notifications on your Fitbit Versa 2, it is also important to check the notification settings on your Android phone. Ensure that notifications from the Fitbit app are allowed in your phone’s settings. Go to Settings > Apps & Notifications > Notifications and make sure Fitbit notifications are enabled.
Your Fitbit Versa 2 should now be ready to receive notifications on your wrist. Keep in mind that the text message notifications will be visible only when your Fitbit and Android phone are connected via Bluetooth.
With these simple steps, you can now enjoy the convenience of staying up-to-date with your messages, calls, and app notifications, all from your Fitbit Versa 2. Remember, customizing the notification settings can make your experience more personalized and enjoyable. Enjoy using your Fitbit Versa 2 to its full potential!
Syncing Fitbit Versa 2 With Android
Before you can start receiving text messages on your Fitbit Versa 2 from an Android device, you need to sync it with your smartphone. The first step is to ensure that your Versa 2 is properly charged. Once charged, follow these steps to sync your devices:
- Download the Fitbit app on your Android smartphone if you haven’t already. Find it in the Google Play Store and install it.
- Create a Fitbit account or log in with your existing account. This will allow your devices to communicate with each other.
- Open the Fitbit app on your phone and tap the profile icon in the top-left corner. A list of connected devices will appear.
- Tap on the Versa 2 card and select Notifications to enable text messages on your smartwatch.
By default, call, text, and calendar notifications are automatically turned on 1. To enable notifications from other apps installed on your phone, simply tap on App Notifications and toggle on the desired options.
To ensure a smooth syncing experience, make sure your Android device and Fitbit Versa 2 are within 20 feet of each other and connected to the same Wi-Fi network. You can also customize your notification settings for specific types of texts, such as SMS or WhatsApp messages.
Now that you’ve successfully synced your Fitbit Versa 2 with your Android smartphone, you should start receiving text message notifications on your watch. Happy texting!
Using Messaging Apps With Fitbit Versa 2
Setting up your Fitbit Versa 2 to receive text messages and notifications from various messaging apps is a simple process. By following a few steps, you can successfully enable notifications for popular messaging apps like WhatsApp, Line, Facebook Messenger, and Twitter on your Fitbit device.
First, you’ll need to make sure that your Fitbit Versa 2 is paired with your Android phone. To do this, download the Fitbit app from the Google Play Store and create or log into your account. Once logged in, make sure your Versa 2 is connected to your phone.
With your Versa 2 connected to your Android phone, it’s time to enable notifications for your desired messaging apps. In the Fitbit app, select the Today tab at the bottom of the screen, then tap on your account icon in the top left corner. From there, select your Fitbit Versa 2 and proceed to Notifications.
In the notifications settings, you can enable notifications for various messaging apps by selecting Text Messages and choosing the specific app you would like to use. Note that you can only choose one app for text messages. You can also enable calendar, email, and app notifications in the same notification settings.
Once you’ve set up notifications for your messaging apps, you can use the quick replies feature on your Fitbit Versa 2 to respond to incoming messages. Fitbit offers a selection of pre-written responses, but you can also customize these in the Fitbit app. Some messaging apps even support voice replies, allowing you to dictate your response directly from your wrist.
A useful tip to remember is ensuring that the Fitbit symbols are understood correctly so that you can make informed decisions based on the notifications and data your device presents to you.
Now you’re all set! With these steps completed, you should be able to effectively receive notifications and interact with messaging apps on your Fitbit Versa 2, helping you stay connected while keeping track of your Zone Minutes and overall fitness goals.
Accessing Calendar Alerts and Reminders
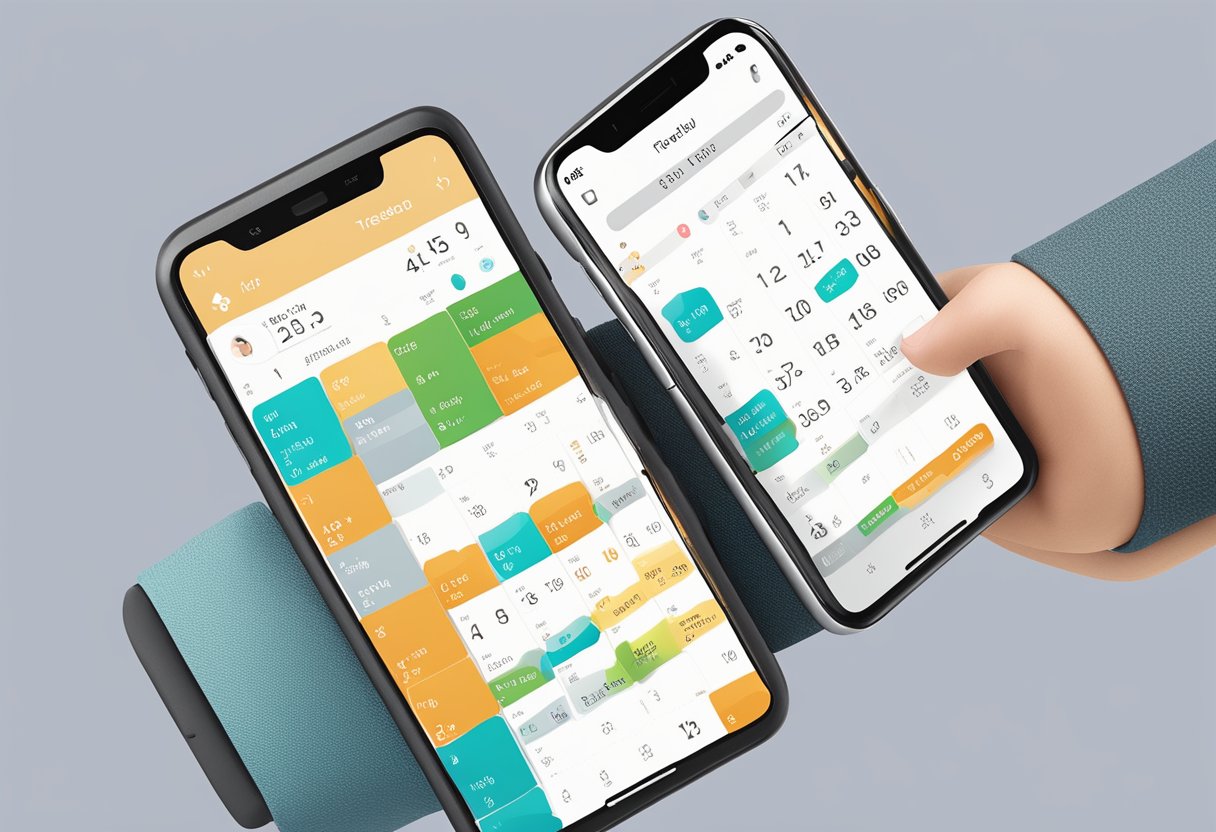
Setting up your Fitbit Versa 2 to receive calendar alerts and reminders is a great way to ensure you never miss an important event or meeting. Follow these simple steps to enable calendar alerts and reminders on your Android device.
Firstly, open the Fitbit app on your Android device. From the Today tab, tap on your profile picture in the top left corner to access your account settings. Scroll down and select your Fitbit Versa 2 from the list of connected devices.
In the device settings, tap on Notifications. Here, you’ll find options for call, text, and calendar notifications. Make sure the toggle for Calendar Alerts is turned on. If prompted, grant the Fitbit app necessary permissions to access your calendar events and notifications.
Now, your Fitbit Versa 2 is set to receive calendar alerts and reminders for all synced calendar events. When a reminder pops up, the event name, location, and time will be displayed on your Fitbit screen. To view your upcoming events at any time, swipe down from the top of the Versa 2 display to access your Notification Center.
As a bonus tip, you can also customize which calendar apps you receive notifications for in the Fitbit app settings. This way, you can tailor your calendar alerts to only show the most necessary events.
By following these steps, you can easily keep track of your daily schedule and receive timely calendar event reminders directly on your Fitbit Versa 2.
Enabling Do Not Disturb and Sleep Mode
To receive text messages on your Fitbit Versa 2 Android, you need to ensure that Do Not Disturb and Sleep Mode settings are adjusted correctly. Firstly, swipe down from the clock face on your Fitbit Versa 2 to open the quick settings screen. Here, you will find the Do Not Disturb and Sleep Mode icons.
By tapping on the Do Not Disturb icon, you can activate or deactivate this setting. When it’s activated, your device won’t receive notifications or messages, allowing you to focus on your activities or take a break. It’s important to deactivate the Do Not Disturb setting when you want to receive text messages.
On the other hand, Sleep Mode aims to provide you with a calm and uninterrupted sleep by temporarily silencing all notifications and disabling the screen wake function. You can activate and deactivate Sleep Mode by tapping the sleep mode icon on the quick settings screen. If you want to receive text messages while using your Fitbit Versa 2, ensure that this setting is deactivated.
In addition to these settings, you can also schedule your Fitbit’s Sleep Mode to automatically activate and deactivate at specific times. To do this, open the Settings app on your Fitbit Versa 2, tap Sleep Mode, and tap Schedule. Set your Sleep Interval, and your device will automatically switch to Sleep Mode during the specified time. Remember to schedule it according to your preferences so that it won’t interfere with receiving your text messages.
Lastly, ensure the Water Lock feature is deactivated to maintain the touch sensitivity of your device to navigate through your text messages and other notifications seamlessly.
Ensuring Bluetooth Connectivity

Before you begin setting up text messages on your Fitbit Versa 2, it’s important to ensure that proper Bluetooth connectivity is established between your Android phone and the device. Your Android phone and Fitbit Versa 2 use Bluetooth to communicate and exchange information, including your text messages.
To do this, first, make sure Bluetooth is turned on for both your phone and the Fitbit Versa 2. On your Android phone, open the Settings app and tap on “Connections” or “Connected devices.” From there, switch on Bluetooth if it’s not already activated. To enable Bluetooth on your Fitbit Versa 2, swipe down from the top of the screen and tap the gear icon to access the settings. Scroll down until you see the Bluetooth option and make sure it’s toggled on.
Once Bluetooth is active on both devices, it’s time to pair them. On your Android phone, within the Bluetooth settings, search for new devices and select your Fitbit Versa 2 from the list. If prompted, confirm the pairing process by comparing and accepting the corresponding numbers displayed on both devices.
With your devices successfully paired, your Fitbit Versa 2 should now be connected to your Android phone through Bluetooth. Remember to keep the Bluetooth connection active whenever you want to receive text messages and other notifications on your Fitbit Versa 2. Don’t forget to maintain your devices within an optimal range to ensure smooth communication via Bluetooth.
Utilizing Voice to Text and Voice Assistant Features
With your Fitbit Versa 2, you can enjoy voice-to-text functionality for replying to messages and making use of voice assistants like Alexa. Accessing voice-to-text and voice assistants requires granting permissions to your device.
To enable voice-to-text for text messaging, first make sure that your Fitbit Versa 2 is properly connected to your Android smartphone. Then, open the Fitbit app on your smartphone and tap on the “Account” tab. Select your Fitbit Versa 2 from the list of connected devices. Tap on “Notifications” followed by “App Notifications” and enable the option for text messaging. Grant the necessary permissions, especially for microphone access, as described in this detailed guide.
Now that you’ve enabled voice-to-text, when you receive a text message on your Fitbit Versa 2, you can tap the microphone icon to respond using voice-to-text. Make sure the microphone access is enabled in your settings app.
On top of voice-to-text, your Fitbit Versa 2 also supports voice assistants like Alexa. First, ensure that your phone stays within 30 feet of your watch. Then, open the Fitbit app on your phone and sync your watch. The Fitbit app must remain running in the background on your phone for your voice assistant to work, as mentioned in this help article.
By following these steps, you can now conveniently reply to messages and use voice assistants like Alexa on your Fitbit Versa 2 with Android, enriching your overall experience with the device. Just remember to keep your phone within range and the appropriate apps running in the background for seamless voice functionality.
Troubleshooting Common Issues
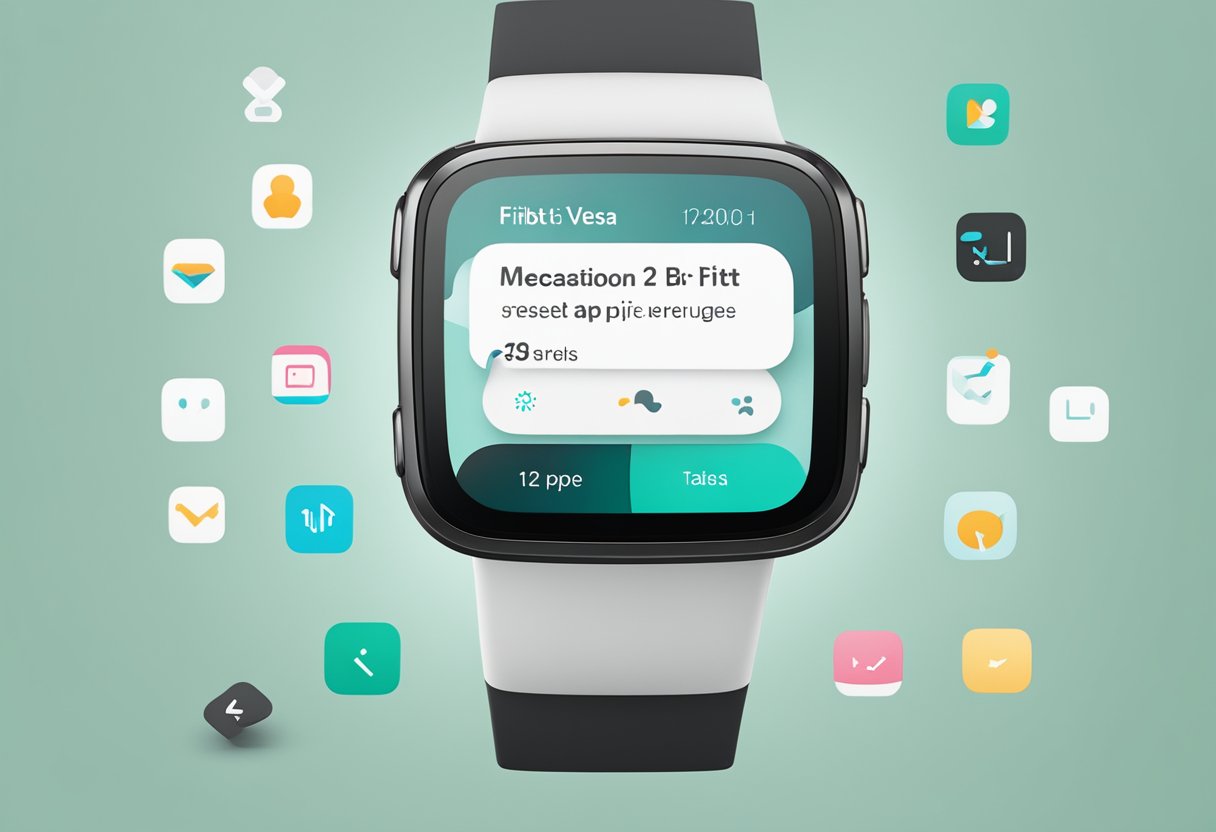
Pairing issues with Bluetooth devices can be frustrating. Fear not, here are some simple steps you can try to help resolve the issue. First and foremost, check if your Fitbit Versa 2 is properly paired with your Android device. Open the Fitbit app, check the device’s synching status, and ensure your Fitbit is connected.
It’s also important to check text notifications on both your Fitbit and Android device. Sometimes, notifications might be disabled accidentally and can result in missing text messages on your Versa 2. Make sure you’ve enabled text notifications in the Fitbit app, as well as your Android device’s settings.
App updates are vital for smooth functionality between your Android device and your Fitbit Versa 2. Periodically (and preferably automatically) update your Fitbit app to ensure any bugs or issues are resolved. Doing so will also help maintain a seamless connection between your devices.
Another relevant tip is to reset your Fitbit Versa 2 when troubleshooting persists. Sometimes, your Fitbit may require a hard or soft reset to clear technical hiccups. Learn how to reset your Fitbit Versa and erase all data on the device to start fresh and eliminate any remaining issues.
Lastly, don’t forget to consider your Fitbit’s battery life. Low battery power can lead to disruptions in Bluetooth connectivity and notifications. Monitor the battery life of your Fitbit and learn how long Fitbit batteries last to ensure optimal performance.
Overall, solving technical issues with a Fitbit Versa 2 Android setup simply requires a bit of patience and troubleshooting. By following the above steps, your device should soon be up and running smoothly.
Additional Features For Fitbit Versa 2

The Fitbit Versa 2 is a versatile smartwatch that not only tracks your fitness but also keeps you connected with your smartphone. This device offers a wealth of options for managing and customizing your notifications. To stay updated with your text messages on your Fitbit Versa 2, you can follow the steps mentioned here.
In addition to text messages, the Fitbit app on your Android phone allows you to receive app notifications from various other apps such as WhatsApp, Calendar, and Facebook Messenger. You can enable these notifications in the Fitbit app by tapping on your Versa 2 device and selecting the required app under the notification settings.
On an Android device, the Fitbit Versa 2 offers Quick Replies feature, allowing you to send short, predetermined responses or emojis directly from your smartwatch. For iPhone users, while receiving notifications is possible, responding to texts directly from the smartwatch is not supported due to iOS restrictions.
The Fitbit Versa 2 also supports voice replies using the built-in microphone. This feature is only available for Android devices, and it enables you to respond to incoming messages using voice-to-text.
You can also customize your notification settings, such as activating the Do Not Disturb mode on your watch to silence notifications and calls. This can be helpful during meetings or when you want to focus without any distractions.
The smartwatch comes with built-in Alexa voice assistant to help you stay on track with tasks, set reminders, and check your calendar events. You can also control your Spotify music playback right from your wrist, making it a great combination of fitness and entertainment.
Lastly, it is crucial to keep your Fitbit Versa 2 updated with the latest software and app updates to ensure smooth performance and compatibility with your smartphone apps. In case you face any issues with notifications or connectivity, you may refer to the troubleshooting steps here.
To enhance your Fitbit experience, you may consider investing in the best wireless earbuds to pair with your Versa 2 for optimal audio quality during workouts or while enjoying your favorite tunes.
- How to Clean a Leather Watch Band: Quick & Easy Tips for a Fresh Look! - July 7, 2025
- How to Connect Bose Speaker to iPhone: Exciting and Easy Steps! - July 6, 2025
- Best Cheap Bluetooth Headphones - July 6, 2025






