Connecting Bluetooth headphones to your TV can greatly enhance your viewing experience by providing better audio quality and allowing for more comfortable, private listening. This may be particularly useful for those who live in shared spaces, watch TV late at night, or simply prefer the convenience of wireless technology.

With the increasing popularity of Bluetooth headphones, many TV manufacturers now integrate Bluetooth connectivity into their products, making the process of connecting the two devices fairly straightforward.
However, not all TVs come equipped with built-in Bluetooth capabilities, and, in such cases, additional accessories like Bluetooth transceivers may be required. It’s important to understand the requirements and compatibility of your specific TV and Bluetooth headphones to ensure a smooth and hassle-free setup.
Thankfully, there are numerous resources available to help guide you in choosing the right equipment and steps to connect your Bluetooth headphones to your TV.
Key Points
- Enhance your TV viewing experience with the convenience of Bluetooth headphones
- Make sure to choose compatible equipment for your specific TV and Bluetooth headphones
- Follow proper setup and troubleshooting steps for a smooth connection process
Understanding Bluetooth Technology
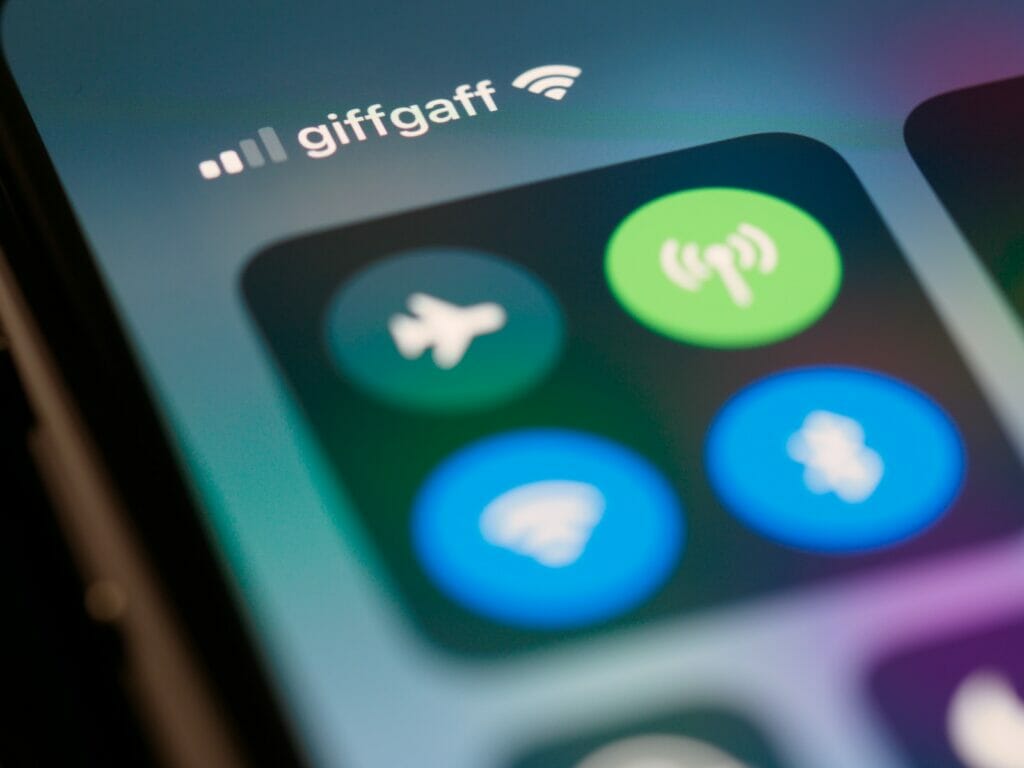
Bluetooth technology has come a long way since its inception, allowing us to enjoy seamless wireless connections with our devices. The introduction of wireless headphones has revolutionized the way we listen to music and interact with our devices.
First, let’s look at how Bluetooth works. Bluetooth is a wireless communication technology that operates in the same frequency range as Wi-Fi but uses less power. It establishes a connection between devices by pairing them. Once paired, your Bluetooth devices can exchange information wirelessly.
There are several advantages to using Bluetooth headphones. Some of these include:
- No tangled wires
- Freedom of movement without carrying your device
- Easy to connect with multiple devices
To connect your Bluetooth headphones to your TV, follow these steps:
- Put your Bluetooth headphones in pairing mode. Consult your headphone manual for specific instructions, as this varies by model.
- Go to your TV’s settings menu and locate the “Bluetooth” option.
- Select “Bluetooth” and then choose “Add new device.”
Some TVs have built-in Bluetooth capabilities, while others may require a separate Bluetooth transceiver. It’s important to check whether your TV supports Bluetooth before purchasing a pair of Bluetooth headphones. If your TV doesn’t support Bluetooth, you can add a Bluetooth transceiver that features aptX with Low Latency to improve the experience.
Bluetooth technology continues to evolve with new versions offering better range, faster connections, and improved power consumption. This ensures that our wireless devices, like wireless earbuds, maintain excellent performance and remain a popular choice for audio enthusiasts.
Why Connect Bluetooth Headphones to TV

Connecting Bluetooth headphones to your TV can significantly improve your audio experience when watching movies, TV shows, or listening to music. It allows you to enjoy high-quality sound without disturbing others and gives you the freedom to move around your living area without any tangled cables.
Using Bluetooth headphones with your TV is especially helpful in situations where you need to keep the volume low, such as late-night watching when others are sleeping. It’s also a great option for those with hearing impairments, as the headphones allow for a personalized audio experience tailored to your preferences.
Here are some advantages of using Bluetooth headphones with your TV:
-
Wireless freedom: With Bluetooth headphones, there’s no need for long audio cables. You can move around your room without feeling restricted, providing a comfortable viewing experience.
-
Superior sound quality: Bluetooth headphones often deliver better sound quality than built-in TV speakers, enhancing your immersion in movies, TV shows, and music.
-
Noise reduction: Many Bluetooth headphones come with noise-canceling features, allowing you to focus on the TV’s audio and eliminate distracting background noises.
-
Multiple user options: In some cases, more than one person can connect their Bluetooth headphones to the same TV, making it perfect for a shared listening experience.
Connecting to your TV is usually simple, as many smart TVs come with built-in Bluetooth capabilities. However, if your TV lacks native Bluetooth support, you can still use external Bluetooth transmitters to connect your headphones.
Choosing the Right Equipment

To enjoy an excellent wireless audio experience with your TV, you need to choose the right equipment. The essential devices you’ll require include Bluetooth headphones, a Bluetooth transmitter or adapter, and a receiver if necessary.
First, make sure you have a pair of quality Bluetooth headphones. With so many options available, you can find suitable headphones that meet your performance expectations and budget constraints. Check out some of the best cheap Bluetooth headphones for affordable options.
Next, determine if your TV has built-in Bluetooth capabilities, as this will affect the equipment you need. If your TV supports Bluetooth, you can directly connect your wireless headphones by placing them in pairing mode and selecting them from your device’s Bluetooth settings.
However, if your TV doesn’t have Bluetooth, you’ll need a Bluetooth transmitter or adapter to establish a connection. This device will enable you to send audio from your TV to your Bluetooth headphones. Select one that supports Bluetooth aptX with Low Latency to minimize audio delays.
When choosing an adapter or transmitter, keep in mind that you’ll need to connect it to your TV’s audio output. Some common audio outputs include:
- 3.5mm audio port
- RCA audio ports
- Optical audio port
Finally, if your headphones operate using a specific frequency not supported by commonly available transmitters and adapters, you may need to purchase a separate receiver. This device will communicate with the transmitter, receiving signals from your TV and sending them to your headphones.
With the right equipment in hand, you’re ready to wirelessly enjoy your favorite TV shows and movies in comfort and style. Remember to keep your devices charged and updated to ensure an optimal audio experience.
Setting Up Your Bluetooth Headphones and TV
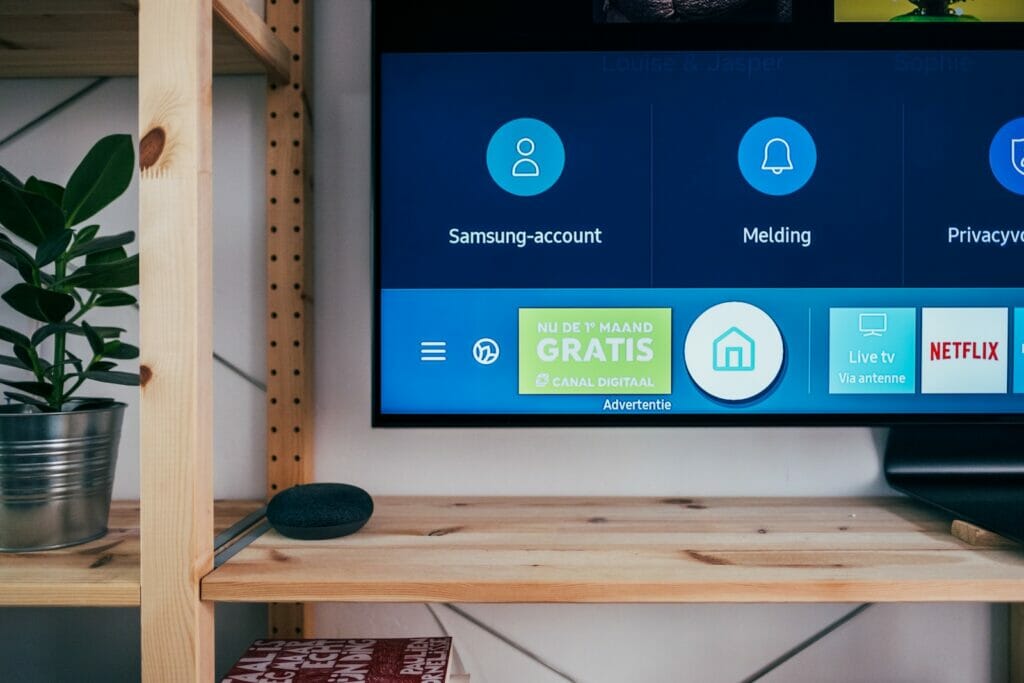
Connecting your Bluetooth headphones to your TV can greatly improve your audio experience. In just a few steps, you’ll be able to enjoy your favorite shows and movies without disturbing others. Let’s dive into the process of setting everything up.
First, ensure that both your TV and headphones are compatible with Bluetooth connections. Most modern TVs and Bluetooth headphones will have this capability. Next, turn on your headphones and put them in pairing mode. This is usually done by holding down the power button or a dedicated Bluetooth button on the headphones.
Now, it’s time to navigate your TV’s settings menu. Look for the Bluetooth or audio output settings, which could be titled something like “General,” “External Device Manager,” or “Controllers & Bluetooth Devices.” Once you’ve found the appropriate menu, select “Bluetooth Device List” or “Add New Device” to start searching for your headphones.
Once your headphones appear on the list of available devices, select them to initiate the pairing process. Your TV may prompt you to confirm the pairing, so go ahead and do that. Once connected, your audio output should automatically switch to the Bluetooth headphones, but if necessary, you can manually change the audio output in your TV’s settings.
If you’re using a soundbar or external speaker system, you may need to connect it as well in order to fully utilize your setup. To do this, follow the same process of pairing the device, making sure it is also in pairing mode before attempting to connect. For more detailed instructions, check out how to connect Beats wireless headphones.
Here are some tips to ensure a smooth setup:
- Keep your headphones and TV close together during the pairing process.
- Ensure there are no obstacles, such as walls or other devices, that could interfere with the Bluetooth connection.
- If your setup includes more than one Bluetooth device, try pairing devices one at a time to avoid confusion.
- Don’t forget to connect your headphones to your Android device if you’re using a streaming app on your phone.
So, with just a few simple steps, you can enjoy an immersive audio experience without disturbing others in your household. Happy watching!
Addressing Common Issues

Sometimes, connecting your Bluetooth headphones to your TV can present a few challenges. Let’s address some common issues you might face and how to overcome them.
One common issue is latency, where the sound from your headphones lags behind the on-screen action. To combat latency, consider using wired headphones, checking for firmware updates, or adjusting the audio delay settings on your TV.
If you suddenly find your Bluetooth headphones producing low volume, it could be due to a variety of factors, such as outdated firmware, interference, or a poor connection. Make sure your devices are updated, close to each other, and free from interference.
In dealing with sound quality, try to:
- Check for firmware updates for both your TV and headphones.
- Move closer to your TV to minimize connection issues.
- Ensure your headphones are charged and functioning properly.
You could also look into the specifications of your TV and headphones to ensure compatibility.
Using Headphones with Streaming Devices
Connecting your Bluetooth headphones to your streaming device is usually straightforward. Whether you use a Roku, LG, Apple TV, Amazon Fire TV, or another streaming device, you’ll be able to enjoy your favorite shows and movies with wireless headphones.
For Roku devices, navigate to the Settings menu, and then choose “Remote & devices.” Here, you can select “Pair new device” and put your Bluetooth headphones in pairing mode. Once your headphones appear on the screen, select them to complete the pairing process. Keep in mind that not all Roku devices support Bluetooth audio, so you might need to use an adapter in some cases.
LG Smart TVs typically have Bluetooth capabilities built-in. To connect your headphones, go to the Settings menu, and then choose “Sound.” Here, you can find the “Wireless Sound Sync” option to enable Bluetooth and put your headphones in pairing mode. The TV will then search for available devices, and once your headphones appear on the list, select them to pair.
When using an Apple TV, first ensure that your Bluetooth headphones are compatible with Apple TV devices. Next, go to the Settings menu, and then choose “Remotes and Devices.” Here, you can find the “Bluetooth” option, which you need to select to put your headphones in pairing mode. Once the headphones display on the screen, click on them to connect.
To connect your Bluetooth headphones to an Amazon Fire TV, navigate to the Settings menu, then choose “Controllers & Bluetooth Devices.” Select “Other Bluetooth Devices” and “Add Bluetooth Devices.” Finally, put your headphones in pairing mode, and they will show up on the screen. Once you see them, click to complete the connection.
Here’s a summary of the steps for each device:
- Roku: Settings > Remote & devices > Pair new device
- LG Smart TV: Settings > Sound > Wireless Sound Sync
- Apple TV: Settings > Remotes and Devices > Bluetooth
- Amazon Fire TV: Settings > Controllers & Bluetooth Devices > Other Bluetooth Devices > Add Bluetooth Devices
Remember that not all streaming devices and Smart TVs support Bluetooth audio. If your device doesn’t support it, you can use a Bluetooth adapter that connects via an audio jack to enjoy your favorite Netflix shows and other content with your wireless headphones.
Listening Options for Gaming Consoles

When it comes to connecting Bluetooth headphones to your favorite gaming consoles like PlayStation 4, Xbox One, and Nintendo Switch, there are a few key steps to follow. This will ensure a seamless audio experience during your gaming sessions.
First, let’s discuss the steps you can take with the PlayStation 4. To connect your Bluetooth headphones, start by turning on your headphones and putting them into pairing mode. Next, head to the Settings menu on your PS4 and navigate to Devices > Bluetooth Devices. From here, your headphones should show up in the list of available devices. Simply select your headphones and establish the connection.
For Xbox One users, you’ll benefit from the use of a Bluetooth adapter specifically designed for Xbox controllers. Plugin the adapter into the controller’s headphone jack, set your headphones into pairing mode, and then pair the headphones with the adapter. This method ensures your Xbox One game audio will be seamlessly delivered to your Bluetooth headphones.
Moving on to the Nintendo Switch, you can easily connect your Bluetooth headphones using a compatible Bluetooth adapter. The adapter should be plugged into the USB-C port of the Nintendo Switch dock, while your headphones are in pairing mode. After pairing, you can enjoy both game audio and in-game voice chat without any hassle.
Now let’s take a look at some popular gaming consoles and their respective controllers with built-in audio support:
- PlayStation 4 – DualShock 4 Controller
- Xbox One – Xbox One Controller
- Nintendo Switch – Pro Controller
Remember, not all controllers have built-in headphone jacks or audio support. It’s essential to use a compatible controller with your gaming console to ensure the best audio experience.
In conclusion, connecting your Bluetooth headphones to gaming consoles like the PlayStation 4, Xbox One, and Nintendo Switch can significantly enhance your gaming experience. By following the steps mentioned above, you’ll enjoy an immersive audio experience, giving you an edge over your competitors, or simply allowing you to fully immerse yourself in your favorite games. Happy gaming!
Tips for Specific TV Brands

When it comes to connecting your Bluetooth headphones to your TV, different TV brands may have slightly different methods. Here are some basic tips for some popular brands, including Samsung, Sony, and LG.
Samsung TVs
For Samsung TVs, especially those with QLED technology, you can easily connect your Bluetooth headphones by going to the TV’s settings menu. Use the remote to press the Home button and navigate to Settings > General > External Device Manager > Input Device Manager > Bluetooth Device List. From here, your TV will start searching for Bluetooth devices, and you can just select your headphones to pair them.
Sony TVs
To connect your Bluetooth headphones to a Sony TV, go to the main TV settings menu and select the Network & Accessories option. Once there, choose Bluetooth settings and start the pairing process by putting your headphones in pairing mode. The TV will search for available devices, and you can select your headphones to complete the pairing process.
LG TVs
For LG TVs, connecting your Bluetooth headphones is also quite simple. Begin by pressing the Home button on the remote and navigate to the Settings> Sound > Sound Out setting. In this menu, select the Bluetooth Device option, and then select your headphones when the TV scans for available devices. For more detailed instructions and additional tips, check out this handy guide by us on connecting Bluetooth headphones to LG TVs.
Some additional tips for an optimal wireless audio experience on specific TV brands are as follows:
- Always make sure your TV software is up to date – Some compatibility issues may occur with outdated software. Keep your TV software updated to ensure the best experience.
- Adjust audio latency settings if needed – If you experience audio delays, you may need to adjust the audio delay or sync settings in the TV’s sound options to achieve perfect audio synchronization.
- Consider using aptX low latency Bluetooth adapters – If your TV does not support Bluetooth or you experience audio latency issues, using a Bluetooth adapter with aptX low latency technology may improve your experience.
These are just general tips to help you connect your Bluetooth headphones to different TV brands. It’s always a good idea to refer to your specific TV model’s manual or manufacturer’s website for more detailed instructions and support.
Using Other Bluetooth Devices

Besides connecting Bluetooth headphones to your TV, you can also connect other Bluetooth devices such as keyboards, remote controls, and earbuds. Using Bluetooth devices can enhance your TV-watching experience and make it more user-friendly.
First, let’s discuss connecting a Bluetooth keyboard to your TV. This can be especially useful if you have a Smart TV or streaming device with a built-in web browser or search function.
To connect your Bluetooth keyboard, go to your TV settings and navigate to the Bluetooth options. Turn on Bluetooth and put the keyboard in pairing mode. Once the keyboard appears on the list of available devices, select it to complete the connection.
Additionally, some TVs support Bluetooth remote controls, which provide a more seamless and comfortable user experience. Just like the keyboard, turn on Bluetooth in your TV settings and put the remote control into pairing mode. Once the remote appears on the list of available devices, select it to complete the connection.
Connecting Bluetooth earbuds is similar to connecting headphones. Place your earbuds in pairing mode and navigate to your TV’s Bluetooth settings.
Select your earbuds from the list of available devices to complete the connection. However, since earbuds tend to be more prone to falling out, you may want to consider some solutions to help keep them securely in place.
Advanced Connection Methods

Sometimes, your TV might not have built-in Bluetooth capabilities. In these cases, there are alternative methods to connect your Bluetooth headphones to your TV. One option is using a Bluetooth adapter that plugs into your TV’s audio output.
A Bluetooth adapter can easily be connected to your TV’s audio output, either via a headphone jack or an optical port. After connecting the adapter, simply pair your Bluetooth headphones with it to enjoy a wireless audio experience. Remember that different adapters may have unique pairing processes, so always refer to the instructions provided by the manufacturer.
Digital-to-analog converters (DAC) can also be utilized. These devices convert the digital audio signal from your TV’s optical port into an analog signal, compatible with wired headphones. Some Bluetooth adapters may include a built-in DAC to accommodate TVs lacking a standard headphone port.
Another approach involves using radio frequency (RF) technology. RF headphones utilize a separate base station and transmit audio signals through radio waves. While this method avoids Bluetooth compatibility issues, it may introduce interference from other electronic devices.
To enhance your audio experience further, surround sound features can be explored. Some Bluetooth headphones support virtual surround sound, which can add depth to your TV viewing.
Here are a few steps for successfully connecting your Bluetooth headphones to your TV using an adapter:
- Find a compatible Bluetooth adapter for your TV.
- Connect the Bluetooth adapter to your TV’s audio output.
- Turn on the Bluetooth adapter, and place it into pairing mode.
- Place your Bluetooth headphones into pairing mode as well.
- Select the adapter’s name from the list of available Bluetooth devices on your headphones.
- Enjoy your wireless audio experience!
Additionally, you could consider using extension cables if your headphones have a standard wired connection. This will allow for greater mobility without worrying about Bluetooth pairing or battery life.
In summary, various methods such as Bluetooth adapters, digital-to-analog converters, radio frequency technology, and extension cables can be employed to connect your Bluetooth headphones to your TV. Explore these options to find the ideal solution for your unique setup and enhance your audio experience.
Private Listening and Bluetooth

Connecting Bluetooth headphones to your TV can provide a private listening experience, allowing you to enjoy your favorite shows and movies without disturbing others. To achieve this, you’ll need to follow a few simple steps depending on your TV and the devices you have.
First, check if your TV has built-in Bluetooth support. If it does, put your headphones into pairing mode and go to your TV’s Bluetooth settings. Select your headphones from the list of available devices, and they should connect automatically. If your TV doesn’t have Bluetooth support, you’ll need to use an external Bluetooth transmitter. Connect the transmitter to your TV’s headphone jack or audio output, and then pair your headphones to the transmitter.
If you have a set-top box or a streaming device like Apple TV 4K, you can also connect your Bluetooth headphones for a private listening experience. For example, with Apple TV 4K devices, go to the Settings menu and select “Controllers & Bluetooth Devices.” Choose “Other Devices,” add a new device, and put your Bluetooth headphones into pairing mode. Your headphones should then appear on the list, and you can select them to connect.
Here are a few more options for private listening depending on the devices you have:
- Roku: Download the Roku app on your smartphone, open it, and tap the headphone icon. Plug your headphones into your phone or connect them via Bluetooth.
- Amazon Fire TV: Connect your Bluetooth headphones directly through the Fire TV settings menu under “Controllers & Bluetooth Devices.”
- Chromecast: Use a third-party app for your smartphone that supports private listening, like “LocalCast” or “Plex.”
Make sure to keep track of all your devices, like your Apple Watch, so you can locate them easily if misplaced. By following these steps, you can enjoy a private listening experience with your Bluetooth headphones and your TV, so you can fully immerse yourself in your favorite content without any interruptions.






