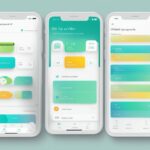Using Bluetooth headphones with your PlayStation 5 (PS5) can greatly enhance your gaming experience by providing immersive audio without disturbing those around you. This article will guide you through the process of connecting your Bluetooth headphones to your PS5 and getting the most enjoyable gaming experience.

The PS5 is equipped with built-in Bluetooth capabilities. However, this feature doesn’t support all Bluetooth headphones by default. Don’t worry, there are alternative ways of connecting your headset, such as using a compatible USB adapter or audio transmitter.
Before you dive into the process of pairing your Bluetooth headphones with your PS5, it’s essential to understand the compatibility limitations and potential latency concerns. Furthermore, updating the firmware of your headphones and console may help resolve any issues you might encounter.
Key Takeaways
- Connecting Bluetooth headphones to PS5 requires a compatible adapter or transmitter.
- Be aware of potential latency concerns while using Bluetooth headphones for gaming.
- Keep your console and headphones firmware up to date for an optimized experience.
Understanding PS5 and Its Bluetooth Capabilities

The PlayStation 5 (PS5) is Sony’s latest gaming console, and it offers a variety of features for an immersive gaming experience. One such feature is its Bluetooth capabilities, which allow you to connect various peripherals, such as wireless controllers and wireless headsets. This section will provide an overview of the PS5’s Bluetooth capabilities and help you utilize them effectively.
To start, the PS5 has built-in Bluetooth 5.1 technology, which offers numerous benefits over previous iterations. Some of these benefits include:
- Improved range: Bluetooth 5.1 has a more extended reach than older versions, allowing you to move farther away from your console without losing connection.
- Faster data transfer: With Bluetooth 5.1, you can expect quicker response times and smoother audio transmissions.
- Enhanced power efficiency: The latest Bluetooth version is designed to consume less energy, leading to extended battery life for your peripherals.
When it comes to using Bluetooth headphones with your PS5, there are a few things to keep in mind. First, the console does not support native Bluetooth audio, so you’ll need a compatible adapter or a pair of headphones designed specifically for the PS5.
Once you have the proper equipment, pairing your headphones with the console is relatively straightforward. Here’s a brief step-by-step guide:
- Insert the Bluetooth adapter into one of the PS5’s USB ports.
- Turn on your headphones and put them into pairing mode.
- Navigate to the PS5’s settings menu and select “Devices”>”Accessories”>”Audio Devices” to configure settings.
Bluetooth adapters and other wireless audio devices, such as wireless earbuds, utilize a codec to compress and decompress audio. The quality and latency of the audio you receive through your Bluetooth headphones will depend on the adapter and the codec it supports.
Some common codecs include SBC, AAC, aptX, and aptX HD. It’s important to choose an adapter that supports a codec with low-latency capabilities for the best gaming experience.
Getting Your Bluetooth Headphones Ready

Before you can use your Bluetooth headphones with your PS5, you need to ensure that they are in pairing mode. Most headphones have a pairing button, which you’ll need to press and hold until the device’s LED starts flashing a blue light.
The process for entering pairing mode may differ depending on your headphones’ brand and model, so be sure to consult the user manual if you’re unsure.
Next, prepare your PS5 for connecting to your Bluetooth headphones. To accomplish this, you’ll need a compatible Bluetooth adapter. First, insert the adapter into an available USB port on your PS5 console.
Once inserted, you should sync your headphones by holding down the sync button on both the adapter and your headphones. It might take a few seconds for the devices to establish a connection, so be patient.
Follow these steps to get your headphones ready:
- Ensure your Bluetooth headphones are charged.
- Put your headphones in pairing mode by pressing and holding the pairing button.
- Wait for the blue light to start flashing, indicating pairing mode.
- Insert a compatible Bluetooth adapter into your PS5’s USB port.
- Hold down the sync button on both the adapter and your headphones until they connect.
Lastly, keep in mind that certain headphones, such as AirPods, may have unique pairing procedures or charging requirements. To avoid running into any issues, take a moment to research any specifics related to your headphones’ model.
For example, you may want to check how long it takes for your specific AirPods to charge before getting started.
Pairing Your Bluetooth Headphones with PS5

To begin pairing your Bluetooth headphones with your PS5, you first need to make sure your Bluetooth headphones are in pairing mode. For some headphones, like the Beats or Powerbeats Pro, there is usually a specific button or combination of buttons to initiate pairing mode. Check your headphones’ manual for specific instructions.
Once your headphones are in pairing mode, follow these steps to pair them with the PS5:
- Go to the PS5 Settings by selecting the gear icon on the top right corner of the main menu.
- Scroll down to “Accessories” and select it.
- Choose “Bluetooth Devices” to access the pairing menu.
- Your PS5 will start searching for available devices. Once it finds your headphones, select them from the list of devices.
To make the process smoother, consider the following points:
- Keep your Bluetooth headphones near the PS5 while pairing.
- Make sure any other Bluetooth devices are turned off to avoid interference or confusion.
While PS5 does not natively support Bluetooth headphones with mic for voice chat, you can try connecting your headphones to the PS5 controller with a cable or compatible adapter that has a built-in mic.
To enhance your audio experience, remember to explore the PS5 audio settings. For instance, you can adjust the 3D audio profile or balance the game and chat audio levels.
Latency Concerns and Resolution

When using Bluetooth headphones on your PS5, latency can be a concern, especially for gaming. Latency, also known as audio delay, can affect the gaming experience by causing a noticeable lag between the visuals and sound.
This can be disruptive during gameplay and may impact your overall enjoyment of the game. But, don’t worry, there are ways to resolve these concerns.
Firstly, it’s important to understand that Bluetooth audio latency can vary depending on the specific headphones and Bluetooth protocol being used. Some headsets support special low-latency Bluetooth protocols that can reduce this delay, while others might experience latency over 200ms, which is easily noticeable.
Here are some steps you can take to improve latency issues:
-
Choose headphones with low-latency Bluetooth protocols: Look for features like aptX Low Latency or FastStream when you’re shopping for headphones. These technologies specifically aim to reduce audio delay in Bluetooth devices.
-
Update your headphone’s firmware: Keep your headphones up to date, as some firmware updates may help improve latency issues.
-
Use an adapter: If your Bluetooth headphones aren’t compatible with low-latency Bluetooth protocols, you can still enjoy wireless gaming on your PS5 by using an adapter. Just insert your selected adapter into your PlayStation’s USB port and sync with your headphones.
Remember that when using wired headphones connected to the DualSense controller, you might also experience audio latency due to the Bluetooth connection between the controller and console.
Latency is not the only concern when using Bluetooth headphones on your PS5, as battery life can also be an issue. To avoid your headphones dying fast, try to keep them fully charged before gaming sessions or opt for headphones with longer battery life.
Using Bluetooth Transmitter and Adapters

If you want to use Bluetooth headphones with your PS5, you’ll need a Bluetooth transmitter or adapter. These devices can help you enjoy wireless audio without any hassle. In this section, we’ll guide you through the process of connecting Bluetooth headphones to your PS5 using a Bluetooth transmitter or adapter.
First, make sure you have the following items:
- A PlayStation 5 console
- Your desired Bluetooth headphones
- A compatible Bluetooth transmitter or adapter (preferably with a USB connection)
Step 1: Plug in the Bluetooth transmitter or adapter. Find an available USB port on your PS5 and insert the Bluetooth transmitter or adapter. Make sure it’s securely connected.
Step 2: Turn on your Bluetooth headphones. Power on your Bluetooth headphones and make sure they’re in pairing mode. This often involves holding down a specific button on the headphones. Refer to your headphones’ manual if you’re unsure how to initiate pairing mode.
Step 3: Sync the transmitter or adapter with your headphones. Hold the sync button on both the transmitter/adapter and your headphones at the same time. This may take a few moments, but once they’re connected, you should see an indicator light on both devices.
Step 4: Enjoy your wireless audio! Now that your Bluetooth headphones are connected to your PS5, you can start enjoying your games and media with clear, wireless audio.
Console Compatibility

When it comes to using Bluetooth headphones with your PS5, it is essential to understand the compatibility of these devices with various consoles. This section will briefly cover the compatibility of Bluetooth headphones with not only PS5 but also PS4, Xbox, and Nintendo Switch.
For the PS5, unfortunately, you cannot connect Bluetooth headphones directly to the console. However, you can use a USB-A or USB-C Bluetooth Audio Transmitter to establish a connection. These compact devices can be inserted into one of your PS5’s USB ports to enable audio transmission to your Bluetooth headphones.
In the case of the PS4, the situation is similar to the PS5. The console doesn’t support Bluetooth headphone connectivity natively, but you can still use a compatible Bluetooth audio transmitter to connect your headphones.
The Xbox consoles also lack native Bluetooth headphone support. But don’t worry; you can use an Xbox-compatible Bluetooth audio transmitter to connect your headphones and enjoy immersive audio while gaming.
For the Nintendo Switch, you can connect Bluetooth headphones by using a Bluetooth audio adapter specifically designed for the Switch console. These adapters usually plug into the USB-C port or headphone jack on the Switch and offer Bluetooth audio connectivity.

Here’s a quick summary of each console’s Bluetooth headphone compatibility:
- PS5: Requires USB-A or USB-C Bluetooth Audio Transmitter
- PS4: Requires a compatible Bluetooth Audio Transmitter
- Xbox: Requires Xbox-compatible Bluetooth Audio Transmitter
- Nintendo Switch: Requires a Nintendo Switch-compatible Bluetooth Audio Adapter
Remember, while using Bluetooth headphones with your consoles is possible, it usually requires an additional accessory to establish a connection.
Product Specific Guides

When it comes to using Bluetooth headphones on your PS5, there are some specific models to consider for the best gaming experience. In this section, we’ll discuss how to use some popular headphones, such as AirPods, AirPods Max, Gold Wireless Headset, and other gaming headsets.
To use AirPods or AirPods Max with your PS5, you’ll need to get a Bluetooth adapter. Once you have the adapter, insert it into your PS5’s USB port and follow the pairing process. Make sure to adjust the audio settings on your PS5 for optimal sound quality. For bass lovers, learn how to increase bass on AirPods to get the best audio experience. If you own AirPods Max and have questions about managing power, see how to turn off AirPods Max.
Gold Wireless Headset is specially designed for PlayStation consoles. Simply charge the headset, plug the USB adapter into your PS5, and switch it on. The blue light will indicate successful pairing. Remember to configure your PS5 audio settings accordingly.
For other gaming headsets, follow the manufacturer’s instructions or the process detailed above (good for most brands). Ensure compatibility with your PS5 before purchasing any headset.
Here’s a list of steps to follow for connecting most Bluetooth headphones to PS5:
- Get a compatible Bluetooth adapter.
- Insert the adapter into your PS5’s USB port.
- Turn on your Bluetooth headphones.
- Press and hold the sync button on your headphones and adapter (if applicable).
- Configure your PS5 audio settings for optimal sound quality.
In summary, using Bluetooth headphones with your PS5 greatly enhances your gaming experience. Just follow the steps above for your specific headphone model and enjoy an immersive audio experience.
Firmware Updates and Troubleshooting

When you experience issues with your Bluetooth headphones and PS5, it could be due to outdated firmware. Keeping your headphones and PS5 up-to-date with their firmware is essential for reliable performance. Usually, manufacturers release updates to fix bugs or improve compatibility and performance.
To update the firmware on your headphones, visit the manufacturer’s website, and look for any available updates for your specific model. Follow the instructions provided to complete the update process. For your PS5, go to the settings menu and check for any system software updates available. Make sure both your PS5 and headphones are fully charged before starting the update process.
If you still encounter problems with your Bluetooth headphones and PS5 after ensuring your firmware is up-to-date, you might need to troubleshoot further. Common issues include:
- Audio lag or stuttering
- Inconsistent volume levels
- Static noise
When facing any of these issues, consider the following steps to solve them:
- Reset your headphones by following the manufacturer’s instructions.
- Re-pair your headphones to the PS5 by first unpairing and then pairing them again.
- Check for any possible interference from other wireless devices nearby, such as Wi-Fi routers or smartphones.
- Adjust audio settings on your PS5, such as changing the audio output format or enabling/disabling audio enhancements.
If one of your AirPods is louder than the other, the issue might be with the earbuds themselves or the settings on your connected device. Take a moment to clean the AirPods and ensure there are no blockages. Additionally, verify the audio balance settings on your PS5 to ensure they are correctly set.
In the event your headphones appear to be damaged or broken, you can try fixing them yourself. However, if the issues persist or the headphones are under warranty, contact the manufacturer for assistance or replacement.
By taking these steps and keeping your firmware up-to-date, you should be able to enjoy a seamless and satisfying audio experience with your Bluetooth headphones on your PS5.
Conclusion

Using Bluetooth headphones with your PS5 can greatly enhance your gaming experience by providing wireless, high-quality sound. While the console doesn’t natively support Bluetooth audio, there are workarounds you can explore for connecting your Bluetooth headphones to the PS5.
Remember to be patient when exploring these options, as you may encounter some pairing or audio issues during the process. With a little effort, you can enjoy an immersive and wire-free gaming experience on your PS5 with your Bluetooth headphones. Happy gaming!