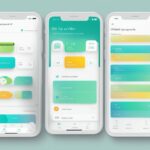The Fitbit Versa 2 is a fantastic smartwatch equipped with various fitness features, apps, and even built-in Amazon Alexa. Setting it up with your phone can seem intimidating at first, but fear not!

With just a few simple steps, you’ll be able to unlock the full potential of your new fitness companion and achieve your health and fitness goals like never before.
First, you will need to download the Fitbit app on your smartphone, either from the Google Play Store or the Apple App Store. Once you’ve installed the app, open it and sign in or create a new Fitbit account.
Now you’re ready to connect the Fitbit Versa 2 to your phone and start diving into its countless features, such as step tracking, heart rate monitoring, sleep analysis, and more.
Key Takeaways
- Download and install the Fitbit app on your phone
- Create an account or sign in to Fitbit, and connect your Versa 2
- Explore and configure the Versa 2 features to suit your health and fitness goals
Getting Started with Fitbit Versa 2
Congratulations on your new Fitbit Versa 2! Let’s dive into setting it up with your phone and getting you started on your fitness journey.
Downloading the Fitbit App
The first thing you need to do is download the Fitbit app on your phone. You can find it in the Apple App Store for iPhones or the Google Play Store for Android phones. Once you’ve downloaded the app, go ahead and open it.
Creating a Fitbit Account
If you don’t have a Fitbit account yet, don’t worry – creating one is super easy! Tap “Join Fitbit” in the app and follow the simple steps to create your account. If you already have an account, just log in and access your account settings by tapping the Today tab and then your profile picture.
Charging the Fitbit Versa 2
Before you start using your Fitbit Versa 2, it’s a good idea to make sure it’s fully charged. To charge your watch, connect the charging cable to the back of your Versa 2 and plug the other end into a USB port or a wall charger.
The watch will display a battery icon when it’s charging, and it only takes about two hours to charge completely.
Now that your Fitbit account is set up and your watch is charged, you’re ready to enjoy all the amazing features the Fitbit Versa 2 has to offer! Have fun tracking your fitness goals and living your healthiest life!
Connecting the Fitbit Versa 2 to Your Phone
Setting up your Fitbit Versa 2 with your phone is an exciting and essential step to track your health and fitness activities. Follow the steps below to connect your Fitbit Versa 2 with your Android or iPhone device.
Turning on Bluetooth
First, make sure your phone’s Bluetooth is turned on. You can usually find this option in your phone’s settings, under “Connections” or “Bluetooth”. Turn on the Bluetooth feature if it’s not already on. This will allow your phone to communicate with your Fitbit Versa 2.
Pairing with an Android Device
If you have an Android phone, follow these steps to pair it with your Fitbit Versa 2:
- Download the Fitbit app from the Google Play Store if you haven’t already.
- Open the Fitbit app and tap your account picture at the top left corner of the screen.
- Tap “Set Up a Device” and select “Versa 2” from the list.
- Follow the instructions provided on the screen. Your phone will search for your Fitbit Versa 2 through Bluetooth.
- Verify the connection by entering the numbers shown on your Fitbit Versa 2’s screen.
Once your Android phone and Fitbit Versa 2 are paired, your device will sync your health and fitness data, notifications, and more.
Pairing with an Apple iPhone
If you’re using an iPhone, follow these steps to pair your Fitbit Versa 2:
- Download the Fitbit app from the App Store if you haven’t already.
- Open the Fitbit app and tap your account picture at the top left corner of the screen.
- Tap “Set Up a Device” and select “Versa 2” from the list.
- Follow the instructions provided on the screen. Your iPhone will search for your Fitbit Versa 2 through Bluetooth.
- Verify the connection by entering the numbers shown on your Fitbit Versa 2’s screen.
Now, your iPhone and Fitbit Versa 2 are paired, and your health and fitness data, notifications, and more will be synced between the two devices.
Remember to always keep the Fitbit app running in the background to ensure continuous syncing and maximize your Fitbit Versa 2 experience. Happy tracking!
Configuring Fitbit Versa 2 Features
Setting Up Notifications
To make the most of your Fitbit Versa 2 smartwatch, you should set up notifications. This way, you’ll receive alerts for calls, texts, and other app updates on your wrist. Begin by opening the Fitbit app on your phone, then tap on the “Today” tab. Next, tap on your profile picture, and select the “Versa 2” from the list of devices.
Now, tap on “Notifications” and follow the on-screen instructions to enable notifications for the apps you want. Pay attention to how your watch buzzes and lights up when you receive new alerts, so you don’t miss anything important!
Customizing Clock Faces and Apps
The Fitbit Versa 2 offers a variety of clock faces and apps that you can customize to meet your preferences. To change the clock face, open the Fitbit app, tap the “Today” tab, click on your profile picture, and select your Versa 2 device. Then, tap on “Clock Faces” and explore the options available to find one that suits your style.
While you’re at it, check out the Fitbit Gallery to discover new apps that can enhance your smartwatch experience. You can add fitness, productivity, or entertainment apps that align with your interests. To add new apps, tap on “Apps” in the Versa 2 device settings and search for the ones you want.
Connecting Alexa Voice Assistant
One exciting feature of the Fitbit Versa 2 is its built-in Amazon Alexa Voice Assistant. This handy tool allows you to make voice commands, set reminders, and control other smart devices, among other things.
To enable Alexa, go to the Fitbit app’s “Today” tab on your phone, click on your profile picture, and select your Versa 2 device.
Next, tap on “Voice Assistant” and connect your Amazon account. You’ll be prompted to sign in and grant access to the app. Once connected, press and hold the button on the left side of your smartwatch to activate Alexa.
Try asking questions or giving commands to see how quickly and easily Alexa responds!
Using Fitbit Features for Health and Fitness Goals
Tracking Activity and Sleep
In your journey to improve your health, your Fitbit Versa 2 will be your best companion. It can track a variety of stats such as steps taken, distance covered, and calories burned during the day.
Plus, it monitors your sleep at night to help you achieve better rest. To see your key health and fitness stats for the day, swipe up from the clock face of your Versa 2.
Setting Fitness Goals
To make the most of your Fitbit, setting specific health and fitness goals is essential. You can set these goals in the Fitbit app on your phone. Don’t worry if you’re unsure how to get started – the app will help you set up goals based on your age, height, weight, and activity levels.
With your goals in place, you’ll be motivated to push yourself every day. Remember, goals can be related to steps, distance, calories burned, or even active minutes with strenuous activities.
Monitoring Heart Rate and Exercise
Your Fitbit Versa 2 continuously monitors your heart rate, providing valuable insights into how hard your heart is working during different activities. By knowing your heart rate zones, you can ensure you’re exercising at the right intensity for your health and fitness goals. The Versa 2 also has an exercise app that tracks your workouts and helps you stay on track with your fitness goals.
Keep in mind that your Fitbit can track various types of exercises like running, swimming, and weight lifting. So, no matter what your favorite activity is, your Fitbit is ready to help you achieve your goals. Have fun exploring different exercises, and always remember to check your progress on the app to stay motivated!
Your Fitbit app will become your go-to place for all your achievements and milestones, helping you stay determined and excited about reaching new heights in your fitness journey. So go ahead, set up your Fitbit Versa 2, and get ready to live a healthier, more active life!
Managing Fitbit Versa 2 Settings and Updates
Adjusting Device Settings
To start using your Fitbit Versa 2 with your phone, first download the Fitbit app from the Apple App Store or Google Play Store. Once installed, log in to your Fitbit account or create a new one. Sync your Versa 2 to the app, and choose options like:
- Notifications: Customize how text messages, calendar reminders, and alarms appear on your watch.
- Quick Replies: Set up short responses to reply text in a breeze. This feature is available for Android users only.
- Fitbit Pay: Add your credit or debit card to make payments right from your wrist.
For a better experience, keep your Bluetooth, Wi-Fi, and location settings on while using your device.
Updating FitbitOS Firmware
Keep your Fitbit Versa 2 updated to enjoy the latest features and improvements. Ensure your device is connected to Wi-Fi and fully charged. Updating firmware is easy; just follow these steps:
- Open the Fitbit app on your smartphone.
- Tap the Today tab and then tap your profile picture.
- Choose your Versa 2 device and select Update.
Your Fitbit Versa 2 will start updating its firmware. Wait for the update to complete, and your watch will reboot.
Troubleshooting and Resetting the Device
If your Versa 2 isn’t working as expected, try these troubleshooting steps before resetting the device:
- Sync issues: Make sure your smartphone is compatible with your Versa 2. Enable Bluetooth and location settings on your phone. You can also try turning your phone and watch off and on again.
- Charging issues: Check if the charger’s pins and Versa 2’s gold contacts are clean and dry. While charging, the percentage should appear on your watch’s screen. If not, try different charging points, like a computer’s USB port or a wall charger.
- Water-related issues: Your Versa 2 is water-resistant, meaning you can wear it in most water activities! However, before using the touchscreen after being in water, dry your watch and hands.
If you’ve tried these troubleshooting tips and still have issues, you can reset the device:
- Press and hold the button on the side of your watch for about 10 seconds.
- After the Fitbit logo appears, release the button.
Your Fitbit Versa 2 will now reset to factory settings. With these insights, you can enjoy using the Fitbit Versa 2 carefree to stay on top of your health and fitness goals!
Setting Up Fitbit Versa 2 with Your Phone: A Step-by-Step Guide for Seamless Syncing!
In conclusion, setting up your Fitbit device, whether it’s the Fitbit Charge, Fitbit Sense, Fitbit Versa 3, or any other Fitbit tracker, is a straightforward process that allows you to make the most of its features.
Begin by downloading the Fitbit app on your mobile device from the Google Play Store or Apple App Store. Once installed, open the app and create a new Fitbit account or log in if you already have one.
Connect your Fitbit device to your phone by following the setup process, which includes turning on Bluetooth, pairing with your device, and confirming the connection.
During the setup, you may be prompted to enter your Wi-Fi network details, especially if your device has built-in GPS or supports certain features like transit systems.
Once the setup is complete, you can customize your device by swiping down from the top of the screen to access the control center and selecting options such as clock faces, tiles, and default settings.
Additionally, if you want to remove or erase your Fitbit device from your account, you can do so through the app’s settings.
Now you’re all set to start tracking your fitness goals and enjoy the convenience of features like built-in GPS and the ability to make purchases with Fitbit Pay. With the setup process complete, you can proceed to use your Fitbit device seamlessly and make the most of its capabilities.
- How to Clean a Leather Watch Band: Quick & Easy Tips for a Fresh Look! - July 7, 2025
- How to Connect Bose Speaker to iPhone: Exciting and Easy Steps! - July 6, 2025
- Best Cheap Bluetooth Headphones - July 6, 2025