Have you ever been in a situation where you’ve laced up your running sneakers, grabbed your phone, and tried to play your inspirational playlist on Spotify, only to find out that no music is coming through your AirPods?
Today we’re going to look at why your Apple AirPods aren’t working and what to do about it.
There are a few common fixes for this issue: some are easy to do whilst others require a little work.

Here’s a step-by-step guide to figuring out why your AirPods won’t connect (see also ‘Why Are My AirPods So Quiet?‘).
Charging Your AirPods
The first step is to make sure your AirPods are charged enough so that they can play sound through them, as a common fix is that they are simply not fully charged.
To charge your AirPods you will need to place them in the charging case so that they fit into each slot represented by their left or right ear slot.
In the middle of the charging case is a status light that will give you an indication of how much charge your airpods currently have, with an orange color to determine they have a moderate charge, whilst a green light will determine that they are fully charged.
If no light is showing, this either means that your AirPods need charging, or there is an issue with the charging case.
Simply plug the charging case into an electronic outlet, and see if the light turns on.
If it does turn on, then you simply need to charge the AirPods back up, but if no light shows there is likely an issue with your charging case or AirPod earpieces.
Turning The iPhone Off And Back On
Once you’ve determined that it’s likely going to be an iPhone issue, an easy first step is to simply turn your iPhone off and back on again.
Surprisingly, this simple step has fixed a lot of AirPods software glitches.
To switch off your iPhone press and hold the power button until the slide to power off button appears on the screen.
Swipe the icon from left to right so that the phone switches off and then wait for around 30 seconds for the iPhone to completely shut down.
To turn the iPhone back on again, press on. You will know that the iPhone has switched on as the screen will come alive and you will see the Apple logo.
Let go of the power button and wait for the iPhone to turn on.
You can then place the AirPods into your ears and see if they have connected.
Please note that your phone simply needed software updates which were completed when you switched your phone off and back on again.
More information on software updates is listed below.
Turning The Bluetooth On
Airpods connect to your iPhone via Bluetooth, and sometimes an issue with your Bluetooth may be the cause of the issue.
To turn on the Bluetooth on your phone, head to the settings app and select the Bluetooth option on the menu.
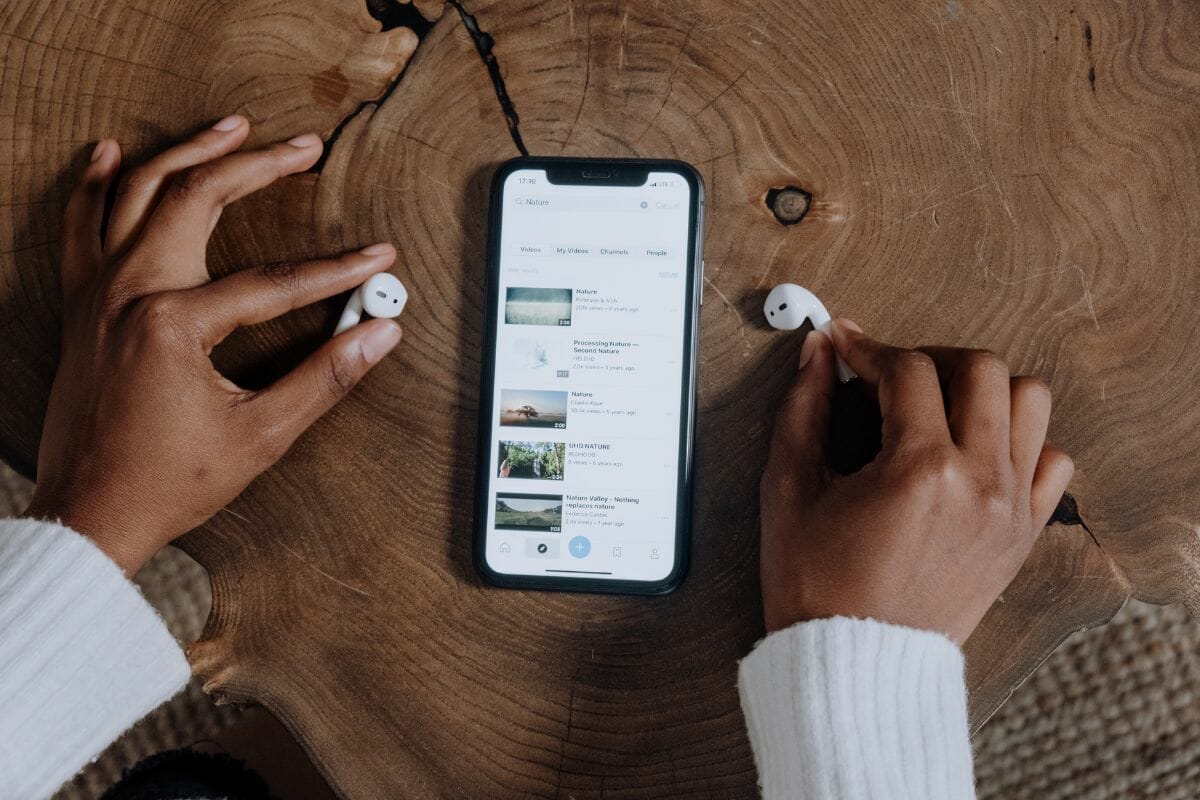
You can spot where the Bluetooth is on or off by the sliding bar next to the Bluetooth option.
If it is off you can simply press the slider and it will turn green, press it again and it will turn gray which will turn it off.
How to turn on Bluetooth from the control center, swipe up from below the bottom of the screen and tap the Bluetooth icon which will have a B icon made of triangles.
Another way to turn on Bluetooth is by simply holding the home button at the bottom of the iPhone phone which will activate Siri or simply saying “Hey Siri.”
You can then ask Siri to turn Bluetooth back on.
Updating Your iPhone Software
Another common reason that your AirPods are not connecting to your iPhone is that your current software needs updating.
Apple typically puts out regular software updates to fix problems and introduce new features, which may explain why your AirPods are currently not working.
To update your iPhone software, head to the Settings app, and tap on the General option. Tap on Software Update, and then tap on the option where it says to Download and Install.
You may need to enter your password, and the update will begin once this has been verified.
Please note that your phone might restart in this process, and once the phone has restarted, it will have successfully been updated.
Device Connection
You should ensure that your AirPods are connected to the correct device, as they meet the receiving audio output from a separate device.
This can confuse the AirPods as they are only meant for receiving audio output from a single device.
To ensure that you are connected to the correct device, open the Control Center and tap the audio output button, which will bring up a list of your connections.
Select the AirPods and tap to connect them to your iPhone. If there is no option for AirPods listed then they are going to be out of range.
Are Your AirPods Broken?
The final step is to rule out whether your AirPods are broken.
As AirPods aren’t just another type of Bluetooth headphone, It will be difficult to determine whether your pair is broken or not as there could be a hardware or software issue on your iPhone.
However, if there are any obvious signs of wear and tear, this might be an indication that your AirPods are broken and need replacing.
You can also try them on a separate Apple iPhone to see if they sink up with it. If they don’t, you can safely say that the issue is with the phone rather than the hardware.
You should also try taking out your air pods and placing them back into their charging port, as this can sometimes fix the situation, as they simply didn’t connect when they were placed into your ears.
Final Thoughts
Following the instructions above should help you connect your AirPods to your iPhone, and hopefully lead you to a solution without resorting to spending any money.






