Have you ever encountered a situation where you forgot your Apple Watch passcode and didn’t want to go through the hassle of resetting it? Don’t worry, it’s possible to unlock your Apple Watch without passcode and without resetting. In this article, we’ll guide you through the process of unlocking your Apple Watch to regain access to your device and preserve your data.
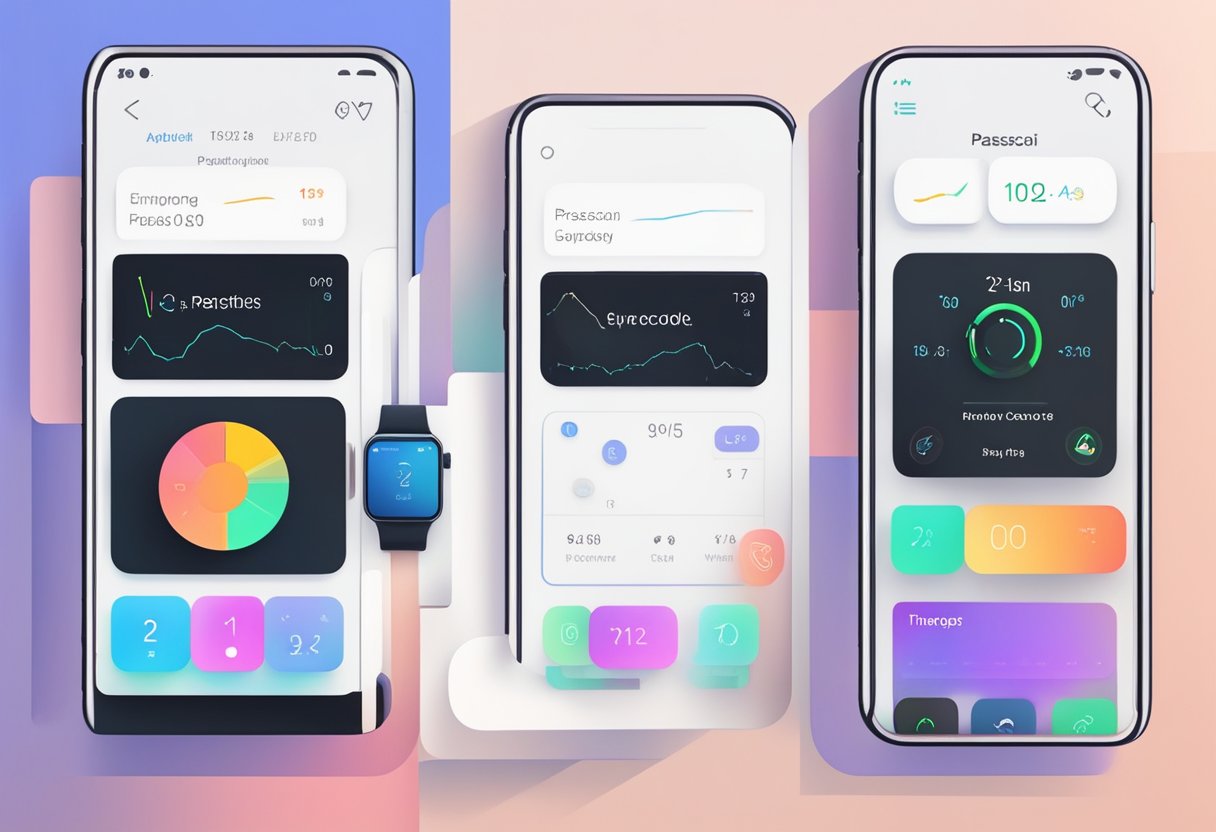
First, let’s understand why having a passcode on your Apple Watch is crucial. The passcode serves as a security measure, protecting your personal information and allowing you to use features like Apple Pay. However, forgetting the passcode can be a frustrating experience. Fortunately, there are methods to help you unlock your Apple Watch without resorting to a complete reset, which could erase your data.
By pairing your Apple Watch with your iPhone, you can unlock your watch by simply unlocking your iPhone. Additionally, there are other methods like navigating through the watch’s settings or using iCloud to remove the passcode. In the next sections, we’ll discuss these techniques in more detail and provide you with step-by-step instructions.
Key Takeaways
- Unlocking the Apple Watch without passcode is possible while preserving data.
- Pairing with iPhone simplifies the unlocking process.
- Alternative methods include navigating settings and using iCloud.
Why is a Passcode Necessary?
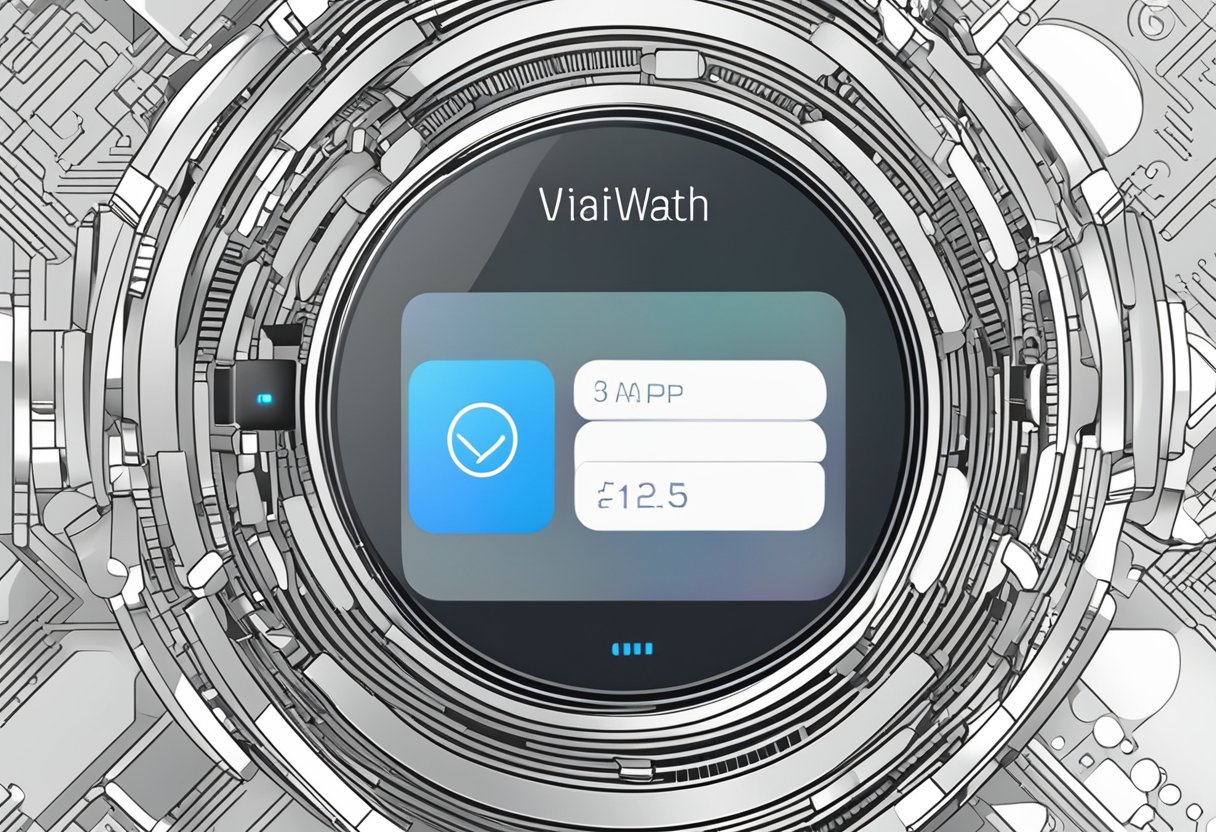
A passcode is important for your Apple Watch as it provides an essential layer of security enhancements and privacy. By having a unique passcode, you can help protect your personal information and prevent unauthorized access to your device. This not only includes messages and notifications, but also sensitive data such as health and fitness information.
The Apple Watch passcode is a simple yet effective way to ensure that only you can access your device. In case your watch is lost or stolen, the passcode acts as a barrier to prevent unauthorized users from accessing your valuable data. Moreover, it also helps keep your payment information safe, preventing unauthorized purchases with Apple Pay.
Privacy is crucial in today’s digital age, especially when it comes to wearable devices like the Apple Watch. These devices often store a wealth of personal information, including contacts, messages, and even health data. By using a passcode, you ensure that your private information remains secure and inaccessible to prying eyes.
Remember, it’s crucial to set up a passcode that’s unique and not easily guessable. This will significantly enhance the security of your Apple Watch and keep your personal data safe. In the event you forget your passcode, there are methods to unlock your Apple Watch without having to reset it, ensuring you don’t lose your valuable data in the process.
Conditions for Removing Apple Watch Passcode

When you’ve forgotten your passcode and need to remove it from your Apple Watch, certain conditions must be met. First, make sure your Apple Watch is paired with your iPhone. This allows you to access the passcode settings and perform the necessary steps.
In some cases, your Apple Watch may become disabled due to too many incorrect passcode attempts. To resolve this issue, you can use the Watch app on your iPhone. To unlock your watch, ensure that the devices are in close proximity, then open the Watch app, navigate to the “My Watch” tab, and tap on “Passcode.” This should provide you with options to disable or enable the passcode and unlock your watch. However, if your watch is still disabled, you might have to reset it and set up two-factor authentication.
When setting up two-factor authentication, keep in mind that this additional security measure is only applicable to your Apple ID, and not directly to your Apple Watch. However, once activated for your Apple ID, it provides an extra layer of protection when accessing certain features such as erasing your watch or restoring it from a backup.
When considering the different models of Apple Watches, it’s essential to know the key differences between GPS and Cellular versions. The connectivity, location tracking, and features may vary depending on the type of watch you have.
Remember, removing the passcode from your Apple Watch should only be done when necessary, and following the correct procedures. Ensure that your devices are paired and be aware of the proper authentication systems to keep your watch and data secure.
Pairing Apple Watch with iPhone
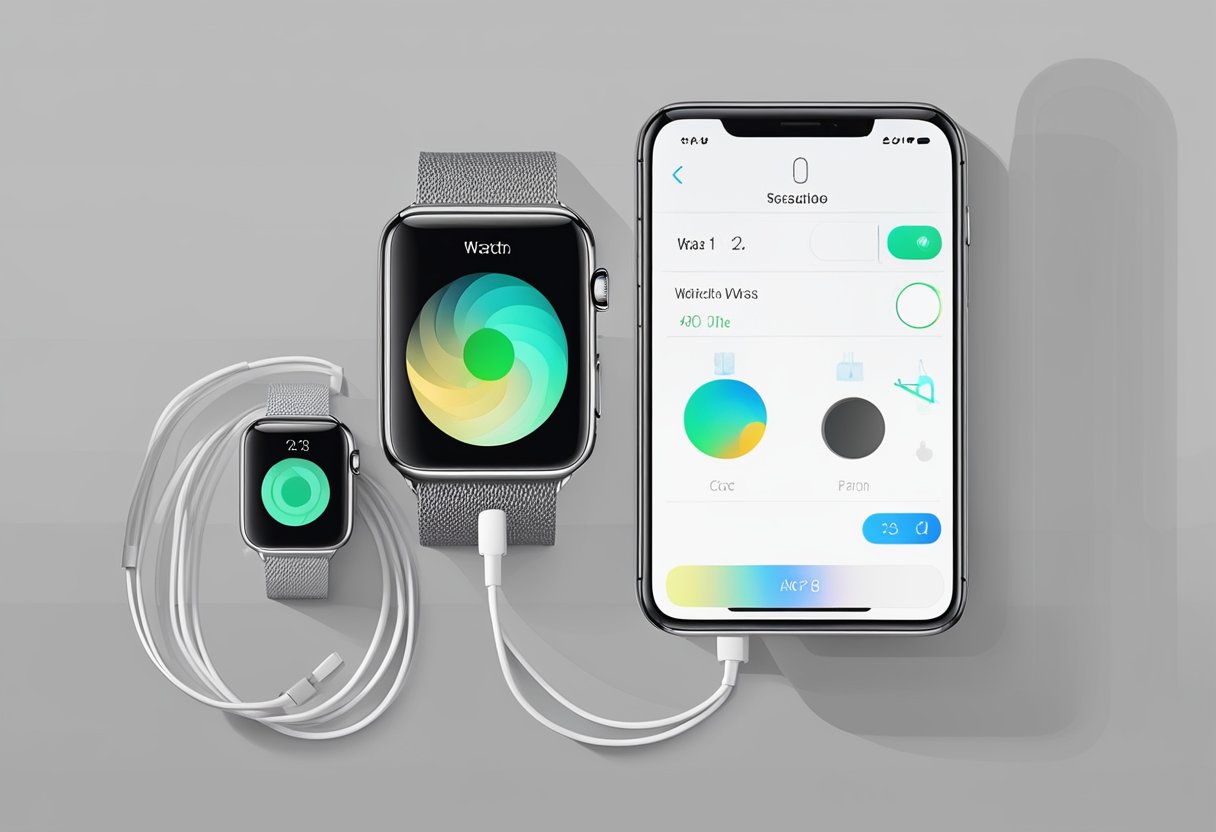
To unlock your Apple Watch without a passcode and without resetting it, you can start by pairing it with your iPhone. Firstly, open the Watch app on your iPhone. Make sure that Bluetooth is enabled on your iPhone as well as your Apple Watch.
Once you have the Watch app open and Bluetooth enabled, you’ll see a prompt to pair your Apple Watch. Simply follow the on-screen instructions to complete the process. If you encounter any issues during pairing, check out this helpful guide for troubleshooting tips.
After successfully pairing your devices, you’ll have the ability to manage your Apple Watch settings through your iPhone. This includes unlocking the watch even without knowing the passcode. Keep in mind that this method only works if you’ve set up the “Unlock with iPhone” feature on your Apple Watch beforehand.
Should you need more information about compatible smartwatches for a specific smartphone, such as Samsung S8, consider looking at this list of the best smartwatches available.
Unlocking Through iPhone
To unlock your Apple Watch without a passcode and without resetting, you can use your iPhone. First, open the Watch app on your iPhone. Make sure the “My Watch” tab is selected. Then, tap on the Passcode option.
On the next screen, you’ll see an option called Unlock with iPhone. Enable the toggle next to it. This feature allows your Apple Watch to automatically unlock when your iPhone is unlocked and within range. Make sure your iPhone and Apple Watch are paired for this feature to work seamlessly.
In case this setting is not enabled on your Watch app, grab your iPhone and navigate to the Settings app. Scroll until you find the Passcode section and enable the Unlock with iPhone option from there.
Now, when you put your Apple Watch on, it will automatically unlock as you unlock your iPhone. This helps you bypass the need for a passcode and avoid the hassle of resetting your device.
As a friendly reminder, always ensure that your iPhone and Apple Watch are both updated to their latest software versions. This way, you can enjoy a smooth experience while using the unlocking features and other functionalities.
Unlocking Through the Apple Watch
To unlock your Apple Watch without a passcode while avoiding a reset, follow these steps. First, press and hold the side button until the power menu appears. The side button is the lower of the two buttons on the side of your watch.
Next, tap and hold the Power off option for about five to six seconds. A new screen will pop up, presenting you with the option to erase all content and settings. Instead, press the Digital Crown to exit this screen without selecting the erase option.
Finally, rotate the Digital Crown quickly to bring up the screen where you can input your passcode. By performing this method, you’ve successfully accessed the unlock screen on your Apple Watch without having to reset the device.
Additionally, you can also explore how to utilize a keyboard on Apple Watch for sending short messages or conducting searches.
Remember to keep your Apple Watch’s security in mind, and only use this technique for legitimate reasons where you may be locked out of your device and resetting isn’t an option.

To begin unlocking your Apple Watch without a passcode and without resetting, it’s essential to go through your device’s Settings. If your Apple Watch is paired with your iPhone, you can use this method. Remember to keep your devices in close proximity for this process.
First, open the Watch app on your iPhone. Locate and tap on the My Watch tab. From there, scroll down to the General section. You’ll need to proceed to the Passcode section to start the unlocking process. Once you’re in the Passcode section, you will find various settings related to the locking and unlocking of your Apple Watch.
Here is a quick list of actions you can perform within the Passcode settings:
- Turn on/off Passcode: Enables or disables your Apple Watch’s passcode feature.
- Change Passcode: Allows you to create a new passcode for your device.
- Unlock with iPhone: If this feature is set up, you can conveniently unlock your Apple Watch using your paired iPhone.
Using these settings, you can unlock your Apple Watch without a passcode or resetting the device. Make sure you follow the steps carefully, and your Apple Watch should soon be accessible without any hassles. It’s essential to be patient and follow the process diligently. By navigating through these settings, you’ll be able to unlock your Apple Watch and continue using it seamlessly.
Using iCloud for Unlocking
When you find yourself locked out of your Apple Watch, iCloud can be a helpful tool to regain access without resetting the device. The process is quite simple and can be done by following these steps:
- Access your iCloud account: Using your iPhone or computer, sign in to your iCloud account at www.icloud.com. Make sure you sign in with the same Apple ID associated with your locked Apple Watch.
- Select the Find My app: Once you’re signed in, click on the “Find My” app to locate the locked Apple Watch.
- Choose your Apple Watch: In the “Find My” app, click on “All Devices” and select your Apple Watch from the list.
- Erase your Apple Watch: After selecting your Apple Watch, click on the option “Erase Apple Watch.” This action will remotely erase all content and settings from the device. Don’t worry; it won’t reset your Apple Watch completely.
- Confirm the action: You’ll be prompted to confirm the action. Enter your Apple ID password and proceed with the erasing process.
Remember that even though the method mentioned above erases your Apple Watch content and settings, it doesn’t reset the entire device. This way, you’ll still keep some valuable data and settings stored on your watch.
By using iCloud and following these steps, you can easily gain access to your locked Apple Watch without having to reset it completely. Enjoy your unlocked watch and remember always to use a memorable passcode in the future!
Resetting Apple Watch

Before diving into resetting your Apple Watch, it’s important to note that resetting the device will erase all of its content and settings, returning it to a factory-like state. This should only be used as a last resort, especially if you aren’t able to unlock the device using the methods described previously.
Factory resetting your Apple Watch is quite straightforward. Start by opening the Apple Watch app on your iPhone, and then tap the “My Watch” tab. Next, choose General and go to Reset. Tap “Erase Apple Watch Content and Settings” and confirm it by tapping it again at the bottom of the screen1.
In some scenarios, you can remotely reset your Apple Watch using iCloud. To do this, you’ll need to sign in to your iCloud account and select your Apple Watch in the “Find My” iPhone app. After doing this, tap “Erase Apple Watch,” which will initiate an immediate reset2.
Alternatively, you can perform a full reset without the need for an iPhone or iCloud. For this, press and hold the side button on your Apple Watch until the Power Off slider appears. Now, press and hold the Digital Crown until you see the Apple logo and your watch restarts3.
Remember that it’s always better to try less intrusive methods of unlocking your Apple Watch before resorting to a reset. This way, you might not lose your valuable data and settings and can continue using the device without setting it up from scratch.
Reactivating Apple Watch After Reset

When you reset your Apple Watch, you might encounter the Activation Lock, an important security feature to protect your device’s information. But don’t worry! You can easily reactivate your Apple Watch by following these steps:
- Make sure that your iPhone is nearby and both devices are connected to the same Wi-Fi network.
- Launch the Apple Watch app on your iPhone and navigate to the My Watch tab.
- You will see the Start Pairing option. Simply follow the onscreen instructions to pair your Apple Watch with your iPhone again.
- During the pairing process, you’ll be prompted to enter your Apple ID and password. This is to verify your identity and disable the Activation Lock from your Apple Watch.
- After successful verification, your Apple Watch will sync with your iPhone and restore all previously saved settings, data, and apps.
By following these steps, you can effortlessly reactivate your Apple Watch after a reset without having to worry about the passcode issue. Remember, it’s crucial to know your Apple ID and password during this process, as it is the primary method of unlocking the Activation Lock and regaining full access to your Apple Watch. Happy pairing!
Restoring Data After Reset

Restoring from backup is an essential step after resetting your Apple Watch. Although the reset process erases your watch’s current data, you can still keep your personal information safe by utilizing a backup. This way, you’ll be able to get all your personal data back on your watch without much hassle.
First, ensure you have a backup created on your paired iPhone. The Watch app on your iPhone automatically creates backups of your Apple Watch data. To check if you have a recent backup, open the Watch app on your iPhone, go to General > Backup, and look for the latest backup date.
Before you start restoring, make sure your Apple Watch and iPhone are in close proximity. To restore your data:
- Place your Apple Watch on its charger and keep it there throughout the process.
- On your iPhone, open the Watch app and tap on your device.
- When prompted to set up your Apple Watch, choose Restore from Backup.
- Select the backup you want to restore from, and follow the on-screen instructions.
During the restore process, your personal data – such as your apps, settings, and achievements – will be transferred to your Apple Watch. Once the process is complete, your watch should be ready to use with all your previously saved data.
Remember, keeping your Apple Watch and iPhone updated, regularly backing up your data, and knowing how to restore from those backups will help you maintain your personal information and enjoy a seamless user experience.
Precautions for Next Time

In order to avoid forgetting your Apple Watch passcode in the future, take some preventive measures. First of all, consider enabling wrist detection on your Apple Watch. This feature automatically locks the device when you’re not wearing it. To enable wrist detection, open the Settings app on your Apple Watch, tap Passcode, and turn on Wrist Detection1.
Another useful precaution is to utilize Touch ID or Face ID on your paired iPhone. This can help you unlock your Apple Watch more easily, as you won’t have to remember a separate passcode for the watch. To enable this feature, open the Watch app on your iPhone, navigate to the My Watch tab, scroll down, and tap on Passcode2. From there, you can toggle on “Unlock with iPhone.”
Developing a strong yet memorable passcode for your Apple Watch is also essential to prevent future instances of forgetting the passcode. If you find it difficult to remember complex passcodes, try using a combination of familiar words, numbers, or dates.
Finally, be mindful of protecting your personal data. Regularly back up your Apple Watch data through the Watch app on your iPhone. This helps ensure that even if you need to reset your watch due to a forgotten passcode, you won’t lose all your important information.
By following these simple precautions, you can reduce the chances of forgetting your Apple Watch passcode and avoid the frustrations of unlocking it without a passcode or resetting the device.
- Best Bluetooth Headphones for Sleep: Snooze in Style Without Tangled Wires - September 8, 2025
- Best Luxury Smartwatches to Make Your Wrist Fancier Than Your Car - September 7, 2025
- How to reset Bluetooth headphones and finally end your connection drama - September 7, 2025






